
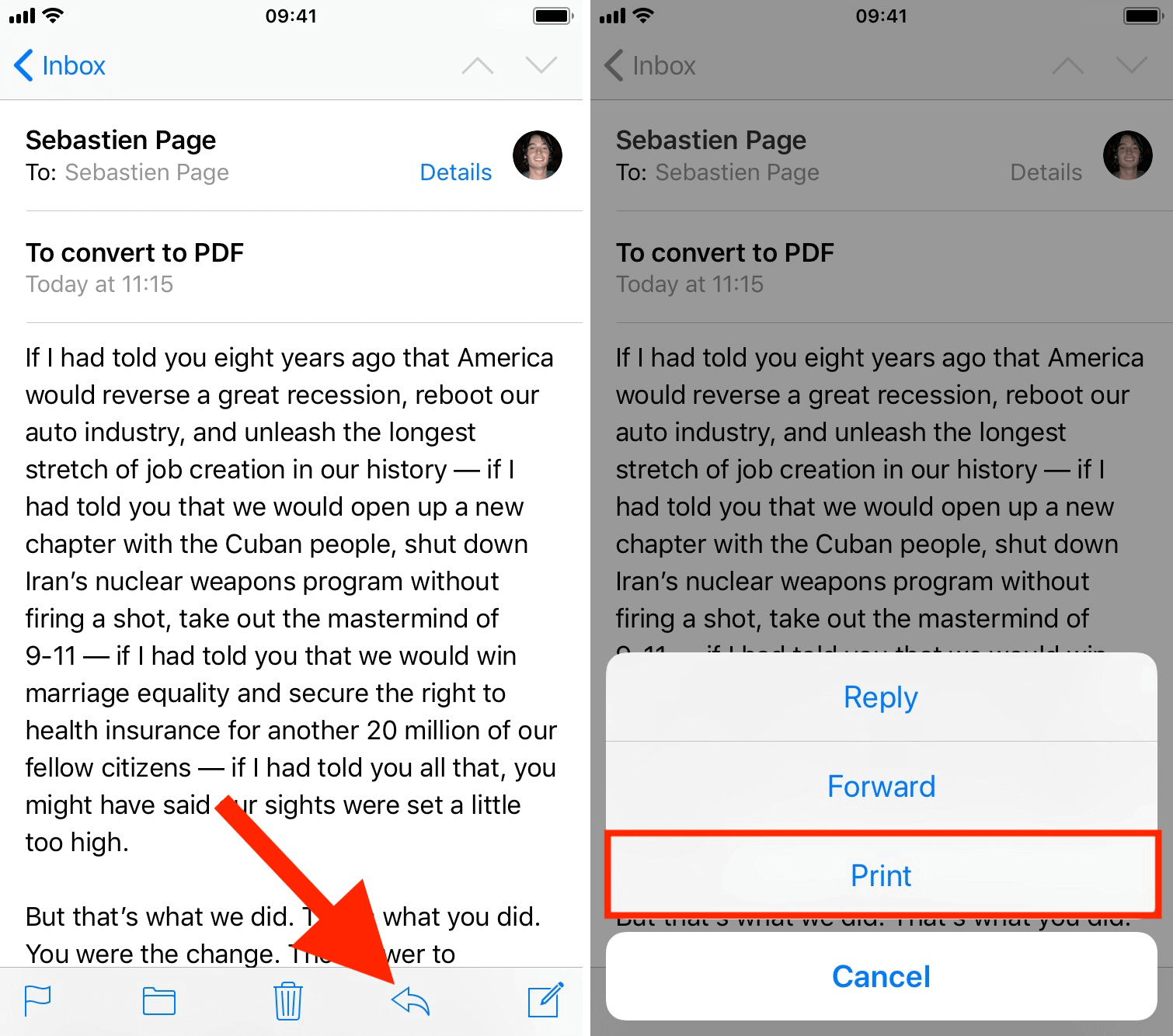
This will open the picture in an overlay window.Īfter that, click on the ‘Action’ button again to continue.Īs you can see, the description below the file name shows that a PDF document has been created.

Now, on the print preview screen, pinch and zoom in on the thumbnail of the picture.
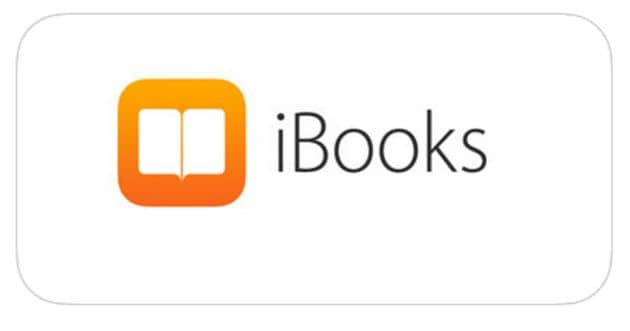
In either case, tap on the ‘Print’ option from the actions menu that opens. After that, tap on the ‘Action’ button to proceed. Then select the desired pictures from the gallery. In case you wish to convert multiple pictures into a PDF file, from the Photos app, tap on the ‘Select’ button present in the top right corner. Now, tap on the ‘Action’ button from the bottom left to continue. Next, locate and tap on the picture you wish to convert to a PDF. First, head to the Photos app, either from the home screen or the App Library of your device. Don’t worry, you don’t need a printer for this task. You can convert any pictures in your gallery to PDFs using just the Photos app and the Print option. Convert Pictures to PDF Using the Print option The method is quick, simple, and easy to learn. Though there are several online converters available, they are either clumsy, have a file limit, or might not work flawlessly on a mobile device.įortunately, your iPhone can natively convert pictures in your gallery to PDF documents without the need for any third-party app. I believe you’ll also have to UNCHECK the “Optimize images on if there is a reduction in size” choice because you’re changing the image encoding not image size.Many a time you need to quickly convert a picture to a PDF while on the go. In the PDF Optimizer, go to the Images section, and change the encoding to JPEG. In Acrobat X Pro, choose File > Save As > Optimized PDF. In Acrobat 9 Pro, choose Advanced > PDF Optimizer. If you don’t have the original files, you can also use the PDF Optimizer tool in Acrobat.


 0 kommentar(er)
0 kommentar(er)
